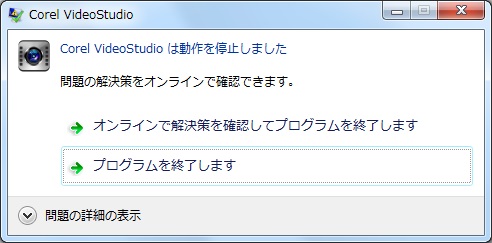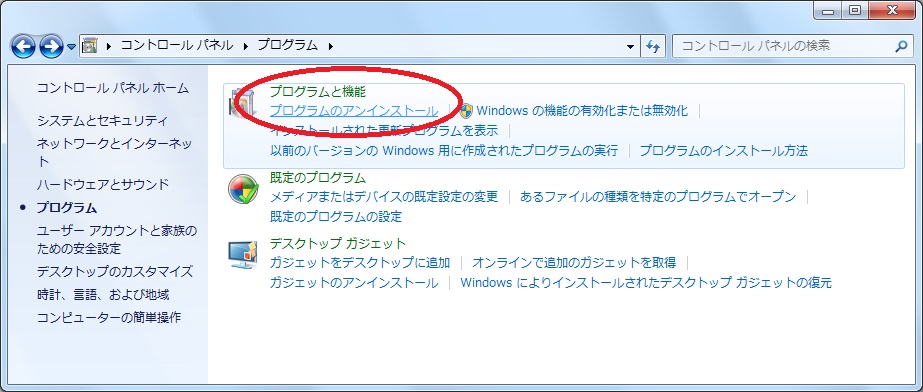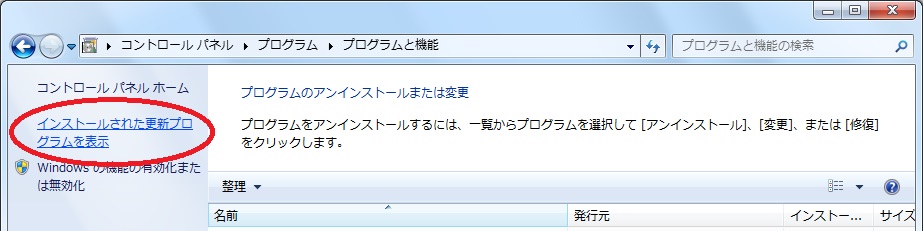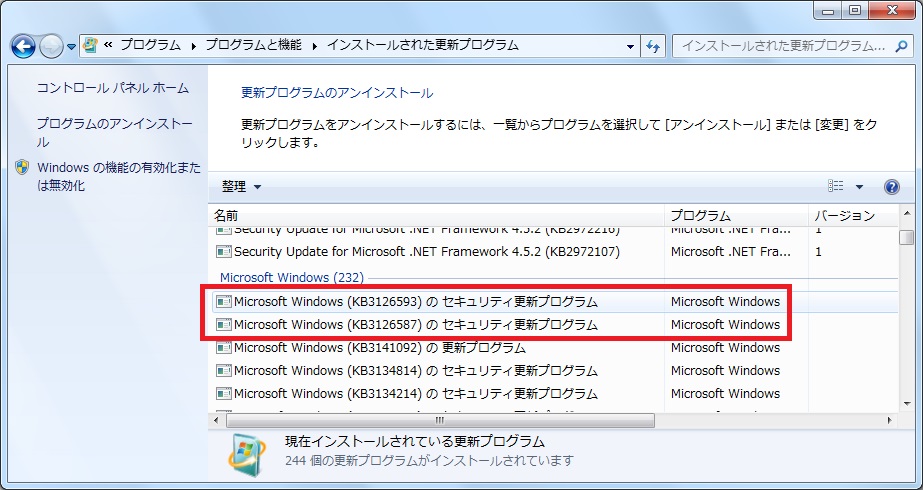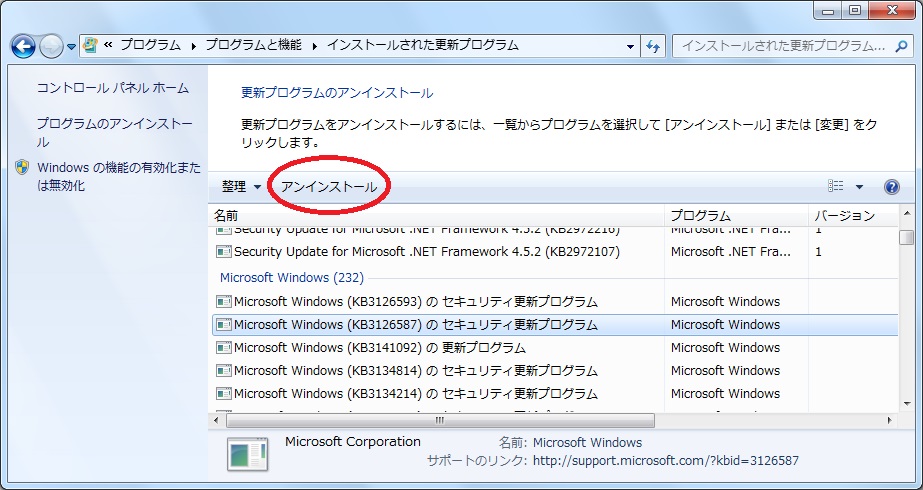一部のOSで VideoStudio 起動時に問題が発生する件について
旧バージョンの VideoStudio がインストールされているコンピュータで VideoStudio ソフトウェア起動しようとすると、「Corel VideoStudio は動作を停止しました」のメッセージが表示されてしまい、VideoStudio ソフトウェアが起動できない現象が発生する可能性があります。
現象
Windows 7 または Windows Vista をインストールしているコンピュータで、Microsoft社より毎月配布されている「セキュリティ更新プログラム」に含まれる一部の更新プログラム(確認済みリストはこちら)を適用すると、旧バージョンの VideoStudio ソフトウェアが起動できなくなる問題が発生しています。(通常の更新プログラムが対象になる場合もあります)
この現象は、以下の環境では発生しません。
- Windows 7 および Windows Vista 以外のOSを使用しているコンピュータ
- 該当するセキュリティ更新プログラムを適用していないコンピュータ
- 最新バージョンの VideoStudio ソフトウェア
- 本ページで説明されている現象を回避するための対策プログラムが適用されている VideoStudio ソフトウェア
「セキュリティ更新プログラム」とは ?
Microsoft社が米国日付の毎月第2火曜日(日本は第2火曜日の翌日)に公開している情報で、Windows Update によって配布されています。
セキュリティ更新プログラムに関するFAQは こちら をご覧ください。(Microsoft社のホームページを表示します)
対処方法
- VideoStudio X10 をお使いのお客様:
- VideoStudio X10 では、本ページで説明されている現象は発生しません。
- VideoStudio X9 をお使いのお客様:
-
- ダウンロード版
本ページで説明されている現象を回避したプログラムがインストール時にダウンロードされますので、追加の操作は不要です。 - パッケージ版(ボックス版)のインストールディスク
インストール時にコンピュータがインターネットに接続されていると、利用可能なアップデータ(またはサービスパック)をダウンロードするチェックボタンがインストール画面に表示されます(初期設定ではチェック済み)。このチェックボタンにチェックを付けたままでインストールを進めることで、本ページで説明されている現象を回避したプログラムがインストールされます。
コンピュータがインターネットに接続されていない状態で既にインストール済みの場合、VideoStudio X9 用アップデータまたはサービスパックを適用することで、本ページで説明されている現象を回避したプログラムに更新することができます。
VideoStudioX9 用更新プログラムの詳細については、アップデータダウンロードページをご覧ください。
【 VideoStudio X9 アップデータダウンロードページ 】
- ダウンロード版
- VideoStudio X8 をお使いのお客様:
- この問題を回避するための VideoStudio X8 用更新プログラムを配布しています。
VideoStudio X8 を Windows 7 で使用している場合、以下のアップデータダウンロードページで 「Corel VideoStudio X8.5 HotFix 2」をダウンロードし、ダウンロードした HotFix プログラムを実行してください。
(この更新プログラムは、VideoStudio X8 以外のバージョンでは使用できません)
【 VideoStudio X8 アップデータダウンロードページ 】 - VideoStudio X7 をお使いのお客様:
- この問題を回避するための VideoStudio X7 用更新プログラムを配布しています。
VideoStudio X7 を Windows 7 または Windows Vista で使用している場合、以下のアップデータダウンロードページで「Corel VideoStudio X7 Pro HotFix」 をダウンロードし、ダウンロードした更新プログラムを実行してください。
(この更新プログラムは、VideoStudio X7 以外のバージョンでは使用できません)
【 VideoStudio X7 アップデータダウンロードページ 】 - VideoStudio X6 またはそれ以前のバージョンの VideoStudio をお使いのお客様:
- 以下の「対象更新プログラム」に掲載されている更新プログラムをアンインストールすることで、VideoStudio ソフトウェアで発生している現象を回避できます。この方法をご利用いただく場合、更新プログラムのアンインストール実施についてご判断いただいた上でお試しください。(更新プログラムのアンインストール方法は こちら をご覧ください)
旧バージョンの VideoStudio をお使いいただいているお客様は、最新版の VideoStudio を割引価格でご購入いただけるアップグレード版の商品をご用意しておりますので、こちらもご検討ください。(注1) (注2)(注1) 最新バージョンご購入の際は、システム要件ページで説明されているOSなどの条件がお客様のコンピュータ環境に合致していることをご確認ください。
(注2) アップグレード版をご購入の際は、上記ボタンクをリックした後に表示される製品情報ページで商品をショッピングカートに投入し、「フルバージョン」から「アップグレード」に変更して割引適用後の価格をご確認いただいた上でご購入ください。
対象更新プログラム
現在、本ページで説明されている現象が発生する更新プログラムとして、以下の更新プログラムが確認されています。(OSの種類によっては、対象更新プログラムが適用されていても現象が発生しない場合があります)
- Microsoft Windows (KB3126587) のセキュリティ更新プログラム (2016年2月配布)
詳細情報 【Windows 7】 【Windows Vista】 - Microsoft Windows (KB3126593) のセキュリティ更新プログラム (2016年2月配布)
詳細情報 【Windows 7】 【Windows Vista】 - Microsoft Windows (KB3140410) のセキュリティ更新プログラム (2016年3月配布)
詳細情報 【Windows 7】 【Windows Vista】 - Microsoft Windows (KB3146706) のセキュリティ更新プログラム (2016年4月配布)
詳細情報 【Windows 7】 【Windows Vista】 - Microsoft Windows 用更新プログラム (KB3147071) (2016年4月配布)
詳細情報 【Windows 7】【Windows Vista】 - Microsoft Windows (KB3153171) のセキュリティ更新プログラム (2016年5月配布)
詳細情報 【Windows 7】 【Windows Vista】
(2016年7月14日時点)
ロールアップパッケージについて:
OSの種類によっては、過去に公開された複数の Windows Update 更新プログラムを1つにまとめた「ロールアップ」として更新プログラムが配布され、そのロールアップパッケージに本ページで説明されている現象が発生する更新プログラムの内容が含まれる可能性があります。
上記「対象更新プログラム」に掲載されている更新プログラム以外に、以下の更新プログラム(ロールアップ)がインストールされている場合にも現象が発生する場合があります。
(ロールアップパッケージを適用する必要がない場合は Winodws Update 更新プログラムとして表示されません)
- Microsoft Windows 7 更新プログラム ロールアップ - KB3161608
詳細情報 【Windows 7】 - Microsoft Windows 7 更新プログラム ロールアップ - KB3172605
詳細情報 【Windows 7】
れぞれの更新プログラムの詳細は、各行の右側の 【Windows 7】 または 【Windows Vista】 をクリックしてご覧ください。(Microsoft社のホームページを表示します)
更新プログラムのアンインストール方法(Windows 7 の例)
起動しているプログラムをすべて終了し、以下の手順で操作を行ってください。
Microsoft社のホームページでも、各OSでの更新プログラムのアンインストール方法が紹介されていますので、こちらもご参照ください。
1. コントロールパネルの「プログラムのアンインストール」ツールを起動
「プログラムのアンインストール」ツールは、コントロールパネルの [プログラム]-[プログラムと機能] の中に含まれています。
2. インストールされている更新プログラムを表示
表示された「プログラムのアンインストールまたは変更」画面内の左上に表示されている「インストールされた更新プログラムを表示」の文字をクリックします。
3. 対象の更新プログラムを確認
「更新プログラムのアンインストール」画面に表示されている一覧の中に、上記「対象更新プログラム」に掲載されている更新プログラム(KBxxxxxxx)が表示されていることを確認します。
上記「対象更新プログラム」に掲載されている更新プログラムのいずれか、またはすべてが表示されている場合、該当する更新プログラムを以下の手順「4」「5」の方法でをアンインストールします。
一度に複数の更新プログラムをアンインストールすることはできませんので、複数の更新プログラムが表示されている場合は、それぞれの更新プログラムを一つずつ順番にアンインストールします。
4. アンインストールする更新プログラムを選択
アンインストールするセキュリティ更新プログラムをクリックして選択した状態にします。
5. 更新プログラムのアンインストール実行
画面上部の [アンインストール] の文字をクリックし、表示されるメッセージに従ってセキュリティ更新プログラムアンインストールします。
アンインストール終了後にコンピュータの再起動を求めるメッセージが表示された場合は、メッセージに従ってコンピュータを再起動してください。
6. 更新プログラムの非表示
アンインストールした更新プログラムは Windows Update の自動更新機能で再インストールされてしまう可能性がありますが、これらの更新プログラムを「非表示」の状態にして再インストールを休止させることができます。再インストールを休止する場合は、以下のページの説明を参考にして当該更新プログラムを「非表示」に設定してください。
更新プログラムを非表示に設定することでインストール対象から除外する方法(Microsoft社のホームページ):
- Windows 7
https://support.microsoft.com/ja-jp/kb/2463965#/ja-jp/kb/2463965 - Windows Vista
https://support.microsoft.com/ja-jp/kb/961062#/ja-jp/kb/961062
同ページ内には、「非表示」にした更新プログラムを再表示し、インストール対象として復元する方法も説明されています。非表示にした更新プログラムを再度インストールする場合は、この方法をご利用ください。
以上で 更新プログラムのアンインストールは終了です。
コンピュータを再起動した後に VideoStudio ソフトウェアを起動してご確認ください。